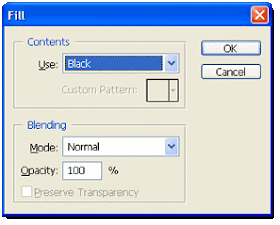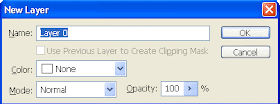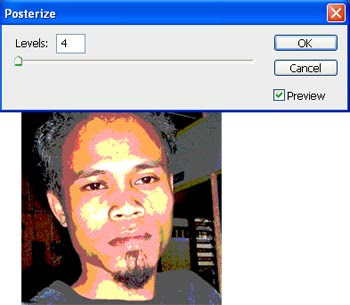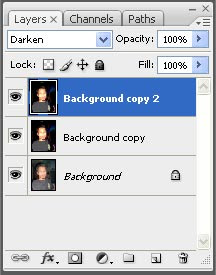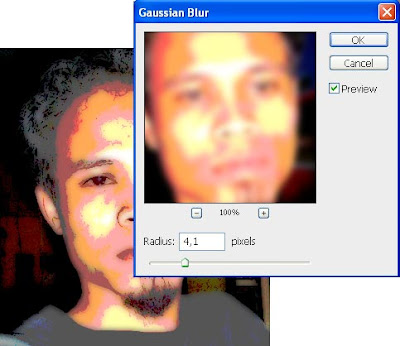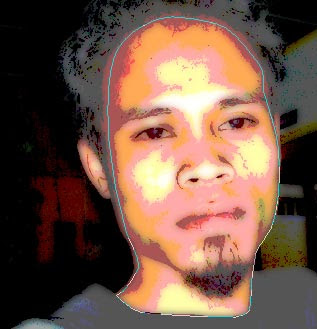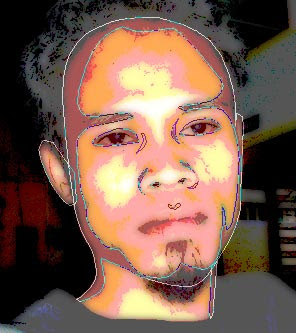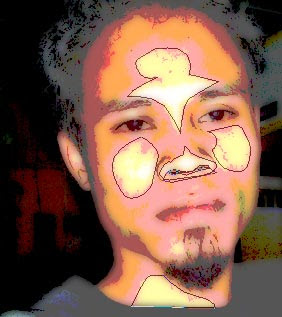Nick Name: Acha
Tanggal lahir: 1 Sep 1989
Status: Single
Zodiak: Virgo Lahir di: Jakarta
Debut: Film Apa Artinya Cinta (2005)
Acha memulai debutnya di dunia hiburan Indonesia sebagai seorang model majalah remaja setelah merebut predikat Gadis Sampul pada 2004. Selama setahun selain aktif sebagai model majalah gadis kelahiran Jakarta 20 tahun lalu ini mulai menjajaki dunia peran. Karirnya di dunia aktingnya dimulai saat menjadi pemeran pendukung dalam film bergenre remaja Apa Artinya Cinta pada 2005 bersama Shandy Aulia dan Samuel Rizal. Berkat perannya di film itu, tawaran membintangi film sebagai aktris utama pun menghampirinya.

Perannya Acha terlihat dominan di film Heart yang dirilis 11 Mei 2006. Film ini menceritakan persahabatan yang terjalin sejak kecil hingga dewasa antara Rachel (Nirina Zubir) seorang gadis tomboy, enerjik, berpenampilan cuek dan penuh inisiatif dengan Farel (Irwansyah), seorang pemuda tampan dan kreatif.
Di film ini Acha berperan sebagai penulis komik berpembawaan feminin namun memiliki kelainan hati bawaan. Luna dan Farel bertemu dan mereka jatuh cinta sejak pandangan pertama. Rachel yang cemburu atas hubungan Farel dan Luna, kontan mengubah penampilan demi mendapat perhatian sahabatnya. Kisah cinta segitiga berlanjut saat Rachel harus kehilangan kaki dan Luna dirawat di rumah sakit yang sama dengan Rachel. Rachel akhirnya berkorban demi cinta dan menjadi pendonor hati bagi Luna agar bertahan hidup.
Duet Acha-Irwansyah yang kala itu memang berpacaran mempopulerkan album bertitel sama dengan filmnya, Heart. Beberapa single yang menjadi hits di antaranya Sampai Menutup Mata, My Heart dan Pencari Wanita melejit di pasaran Indonesia bahkan hingga ke Malaysia. Di tahun yang sama, album Heart mencetak double platinum sebagai original soundtrack terbaik. Baik di negeri jiran Malayasia maupun di Indonesia, tiga lagu hits Heart menduduki tangga lagu utama di radio-radio selama berminggu-minggu.
Ketenaran keduanya berlanjut pada film kedua mereka yang berjudl Love is Cinta yang dibintangi oleh Raffi Ahmad, Andhika Pratama, Henidar Amroe, Tio Pakusadewo, dan Juwita Maritsa. Dalam perhelatan Festival Film Indonesia (FFI) 2007 nama Acha dinominasikan sebagai salah satu aktris pemeran utama terbaik.
Bersamaan dengan itu, pasangan ini membintangi sebuah sinetron yang masih bertemakan cinta masa remaja bertitel Andai Ku Tahu. Pamor Acha mengilap dan digadang-gadang sebagai salah satu aktris yang memiliki bayaran termahal pada 2008 setelah membintangi film Love. Dari film inilah Acha beroleh predikat Aktris terbaik dari Guardians e-Awards 2008 berkat akting cemerlangnya.
Sekolah ke Luar Negeri
Hubungan mesra Acha dan Irwansyah harus berakhir pada akhir 2008. Penyebabnya, pasangan ini tak mampu bertahan membina hubungan jarak jauh saat Acha melanjutkan sekolah di Malaysia. Akhirnya keduanya memutuskan berpisah pada Juli 2008. Meski di tahun yang sama, Acha masih eksis dalam dunia akting dan kembali bermain dalam sebuah film berjudul In the Name of Love.
Dikaitkan dengan Pasha Ungu
Setelah perpisahannya dengan Irwansyah, nama Acha kembali mencuat di akhir 2008, namun bukan karena karir atau prestasinya di dunia hiburan. Acha digosipkan menjadi orang ketiga yang melatarbelakangi kisruh rumah tangga Pasha Ungu dan Okie Agustina. Pasha yang sedang mengalami permasalahan rumah tangga dengan istrinya mengaku memberikan kado ulang tahun berupa jam tangan kepada Acha. Pemberitaan Acha yang berkaitan dengan Pasha perlahan menghilang setelah beberapa konferensi pers dan Acha kembali ke Malaysia melanjutkan kuliahnya.
Selama belajar di Malaysia, Acha mendapat tambatan hati baru yang juga tengah menjalani studi di Inggris. Meski sempat vakum selama menjalani studi, sebuah foto berpenampilan seksi dan sedikit seronok di internet menyeret nama Acha. Figur dan wajah perempuan di dalamnya mirip dengan perawakan Acha. Setelah beberapa lama diketahui foto tersebut adalah foto adik Acha yang juga artis pendatang baru bernama Juwita Marsha.
Merilis Album
Setahun lebih menuntut ilmu di negeri Jiran, Acha ternyata harus menanggalkan kewajiban studinya sejenak. Demi rencana mengeluarkan album serta menyelesaikan kontrak membintangi satu judul film Menembus Impian yang diluncurkan pertengahan Januari 2010. Meski awalnya ditentang orangtua, Acha memutuskan untuk mengambil cuti kuliah.
Acha menelurkan mini solo album terbarunya pada Agustus 2009 dengan tajuk Keputusan Hati berisi empat lagu yaitu Maunya Apa Lagi, Tentang Kita, Keputusan Hati, dan Salahku Kau Selingkuh. Tak hanya itu, Acha kembali terjun di film dan menjadi salah satu pemran dalam sebuah film bergenre komedi berjudul Krazy Crazy Krezy. Pasca lebaran 2009 Acha mengembangkan karir di luar dunia akting dan musik. Dia harus menggantikan Luna maya yang tengah cuti sebagai presenter Dahsyat. Acha memulai 2010 dengan kehadirannya dalam sebuah film berjudul Sst...Jadikan Aku Simpanan. Kendati bermain bersama artis senior seperti Julia Perez dan Ayu Azhari, Acha didapuk sebagai pemeran utama.
Di tengah kesibukannya, Acha Septriasa ternyata masih menyimpan harapan mengembangkan karir. Acha bermaksud menjalani karir di balik layar. Acha yang melanjutkan kuliahnya kembali pada Februari 2010 berniat mendalami pekerjaan di belakang layar seperti penulis naskah dan sutradara. Dia mengaku, sedang menggali kemampuan menulis sebuah naskah film dan berharap bekerjasama untuk memfilmkannya.